Nuestros alumnos del MBA en Periodismo de Datos elaboraron una serie de tutoriales como trabajo final en la disciplina Low Code: Transformando datos en pautas sin programación, impartidos por el profesor Adriano Belisário. Este mes podrás ver algunos de sus trabajos y divertirte con los tutoriales que crearon. Hoy puedes consultar el tutorial realizado por Filipo Cunha.
En este tutorial veremos cómo crear mapas de ríos por estado o región de Brasil utilizando QGis y datos de la Agencia Nacional del Agua.
Hoy en día, los informes sobre los recursos naturales son cada vez más comunes y necesarios para comprender diversos fenómenos sociales y económicos. Nuestra producción agrícola, por ejemplo, está intrínsecamente ligada a la distribución del agua en una región determinada. La región Norte de Brasil tiene grandes ríos, mientras que Rio Grande do Norte no tiene ríos completamente perennes.
En este tutorial podremos identificar los cursos de los ríos brasileños por estado o región utilizando QGis. El objetivo es crear una guía paso a paso capaz de ayudar a visualizar nuestra cuenca hidrográfica.
SEAMOS AMBIENTALES
Hoy en día existen varias bases de datos y mapas georeferenciados que podemos utilizar como punto de partida. Sugiero utilizar el Portal de Mapas del IBGE . Aquí podrás encontrar los más diversos mapas por diferentes organismos territoriales, información ambiental, entre otros. Mi región de interés es el Noreste, pero si deseas crear un mapa en estados que limitan con otros países de Sudamérica, te sugiero comenzar descargando el mapa de nuestro continente. En el Portal de Mapas del IBGE, vaya a la búsqueda: 'Visualización por temas' – 'Cartas y Mapas' – 'Bases Cartográficas Continuas' – elija la opción 'Escala 1:250.000' – y elija la opción BC250 versión 2017 (SHP). Luego aparecerán algunas opciones a continuación – deberás elegir la opción 'BC250 – VERSIÓN 2017 SHP LIMITES'. [Encontrarás diferentes escalas para el mapa; este cubre prácticamente todo lo que querías hacer] Ya hay una versión de 2019 en el sitio web, pero como el consejo es solo obtener la división de los límites de los países, este es más pequeño y nos conviene [En el paquete de 2019 no hay un mapa de límites separado; está dentro de una serie de mapas, pero también está allí].
*SHP es la terminación del archivo de forma: se usa cuando queremos trabajar con datos vectoriales.
Y para continuar con nuestro objetivo necesitaremos el mapa de los estados brasileños. En el mismo Portal de Mapas ahora elegirás la opción 'organización territorial' en la raíz. Luego vaya a 'Redes Territoriales' - 'Malla de unidades de la Federación' - 'Malla con todas las UF' (tiene los límites de nuestro territorio desde 1872). Nuestro enfoque es la última actualización de 2020 (nuevamente en SHP). [Es posible que las carpetas estén desordenadas, pero simplemente desplácese hacia abajo y encuentre lo que está buscando]. ¿Bajó? ¡Tan listo! Ahora podemos localizar Brasil y los estados brasileños.
**Chicos, todos estos archivos son archivos zip, por lo que antes de trabajar correctamente con ellos necesitarán extraerlos a una carpeta de su elección.**
OBTENCIÓN DE DATOS DE LOS RÍOS
Ahora necesitaremos un archivo Shapefile con los ríos de Brasil; tenemos muchas opciones. Una cosa que tienes que asegurar es encontrar una base de datos que tenga las variables que necesitas, como identificar el río por su nombre , por ejemplo, o la longitud de los ríos ... Una fuente con varios mapas es el catálogo de metadatos de ANA . Usemos la Base Hidrográfica Ottocodificada Multiescala (BHO) de 2013 para ingresar este nombre en la ubicación de búsqueda. Tiene un archivo de forma mucho más simple llamado 'rivers' .
Hay otra base de datos hidrográfica (2017) pero aunque es más actual – en este tutorial quiero poder identificar los ríos y en la base de datos de 2013 hay un shapefile con todos los ríos nombrados, que aún no está disponible en la base de datos de 2017.
CONSEJO IMPORTANTE
Si desea un trabajo más detallado sobre una cuenca fluvial específica, vale la pena buscar en el sitio web de ANA la cuenca que desea explorar. De esta manera podrás descargar sólo los datos con los que vas a trabajar.
HORA DE TRABAJAR EN QGIS
Estoy usando la versión 3.18.3 (Zurich) pero no habrá mucha diferencia si usas otra versión. Básicamente lo que puede cambiar es la ubicación de su escritorio, que puede reorganizarse. Cuando abres un nuevo proyecto, tu pantalla básicamente se verá así:
El primer paso será agregar una nueva capa vectorial. Para abrir nuestro primer mapa, en este caso, Brasil. Puede ir a Capa – agregar capa – agregar capa vectorial o simplemente buscar el botón (Esta “V”) para la capa vectorial. Éste:
Vaya allí y busque dónde guardó el mapa de Brasil; debe elegir el archivo SHP. Y luego simplemente presione el botón Agregar para que su mapa aparezca como una capa.
Se verá lindo así:
Para cambiar el color, por ejemplo, puede hacer clic derecho en la capa. En este caso, asígnele el nombre 'BRUFE250GC' y elija la opción 'propiedades'. En 'simbología' puedes elegir diferentes tipos de relleno, colores, opacidad... En el menú 'Etiquetas' puedes asignar nombres a los estados... pero ese no es nuestro objetivo aquí.
Ahora carguemos los ríos brasileños en este mapa. Hagamos el mismo procedimiento. Agregar nueva capa vectorial... busque dónde guardamos el archivo de forma y agregue esta capa. El mapa se verá así...
Para facilitar el procesamiento, podemos desactivar la capa geoft y trabajar con ella sin marcar.
SI QUIERES LOCALIZAR UN RÍO EN ESPECÍFICO...
Hagamos clic derecho en la capa de BHO (la capa con información de los ríos) y apliquemos un filtro [haciendo clic en filtrar].
En mi configuración el lado de “Campos” está a la derecha (pero esto puede variar) seleccionamos la opción 'NORIOCOMP' haciendo doble clic, [más información ver diccionario de datos en este enlace ] luego en las operaciones ponemos la opción = y en la búsqueda por valores – basta con presionar la opción todos. Aparecerán todos los ríos del país. Simplemente comience a escribir en el campo de búsqueda y aparecerán las opciones.
[advertencia: Si desea seleccionar más de un río, justo después de elegir el primero, vaya al campo “operadores” y seleccione 'Y' y luego busque nuevamente por río]
Consejo importante: muchos ríos tienen el mismo nombre así que es bueno prestar atención. Luego de escribir, por ejemplo, “Rio São Francisco”, aparecerán algunas opciones. Es importante probar y descubrir si ese es el río que deseas.
Ahora deberá seleccionar la 'función'.
Todas estas pequeñas líneas azules en el mapa son ríos llamados 'São Francisco', pero quiero trabajar con el famoso "viejo Chico". Cuando haces clic con el cuadro "seleccionar características" activado (el que está resaltado en la esquina superior derecha de QGis, al lado de la "T") en el río en el mapa, se volverá amarillo. Ahora simplemente haga clic derecho en la capa 'geoft' y exporte la característica específica...
Se abrirá un cuadro como este para guardar la 'función'...
NOTA: al guardar, es importante hacerlo en formato Shapefile y tener la opción de guardar solo las características seleccionadas marcadas en la codificación.
Simplemente nómbrelo y ahora el río São Francisco aparecerá como una nueva capa: podrá cambiar de color, etc. Esto se puede aplicar tantas veces como quieras. Apliqué el mismo procedimiento con el río Açu y el río Apodi/Mossoró. Se veía así:
LOS RÍOS DE UN ESTADO...
Pero nuestro objetivo es saber mostrar todos los ríos de un estado. Será más sencillo. Generemos dos mapas de Brasil: uno solo para el estado que queremos mostrar y otro solo sin ese estado. Tomemos el ejemplo de Rio Grande do Norte... Usemos la herramienta de selección de características...
Con la capa BR_UF de los estados seleccionada, hacemos clic en el estado de Rio Grande do Norte... (se pondrá amarillo)
Guardemos las nuevas características solo para RN [siguiendo los mismos pasos... haga clic derecho en el archivo del mapa de Brasil, 'BRUFE250GC', 'Exportar', 'guardar características seleccionadas como']. Luego seleccionamos todos los estados excepto RN y generamos otra 'característica'. Para seleccionar los estados, simplemente haga clic y mantenga presionado el botón Ctrl. Seguirá así...
El siguiente paso es colocar las capas en la secuencia correcta. Funciona como una superposición de capas, así que simplemente cambie el orden de las capas para establecer la prioridad.
Entonces podrás ver tu mapa así...
LOS RÍOS MÁS GRANDES...
Esta base de datos muestra la longitud de los ríos, por lo que si solo estás interesado en ríos más grandes puedes limitar los ríos que aparecen. Simplemente use la función 'filtro':
La opción 'NUCOMPRIO' se puede seleccionar mediante una operación como = , <, >, entre otras... En este caso solo seleccioné ríos de más de 30 kilómetros....
Mira la diferencia:
FINALIZAR Y EXPORTAR MAPAS....
QGis ofrece muchas posibilidades de mapas y se puede utilizar para ilustrar y mejorar la comprensión de los datos de ubicación. Pero una vez que estas capas están listas, para tener el producto, es necesario un último paso, que es el "compositor de impresiones".
Crea un nombre para tu composición y haz clic en el nuevo mapa....
Es importante dejar un margen para poner el nombre del mapa, observaciones o fuentes de datos... y al crear la zona, el mapa creado viene automáticamente.
Un área importante es la propiedad del artículo. Aquí puedes crear un marco, cambiar el color de fondo, que puede ser azul para representar el Océano Atlántico...
Otra herramienta interesante es la generación automática de una escala para el mapa....
El cuadro de texto te permitirá crear títulos y fuentes para ese mapa... ¡Y, por supuesto, puedes abrir un nuevo mapa en la misma área para generar una mejor vista!
Espero que de alguna manera este tutorial te haya ayudado a desarrollar habilidades o ideas sobre cómo la herramienta puede ayudarte con tus historias. Hasta la próxima...
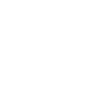
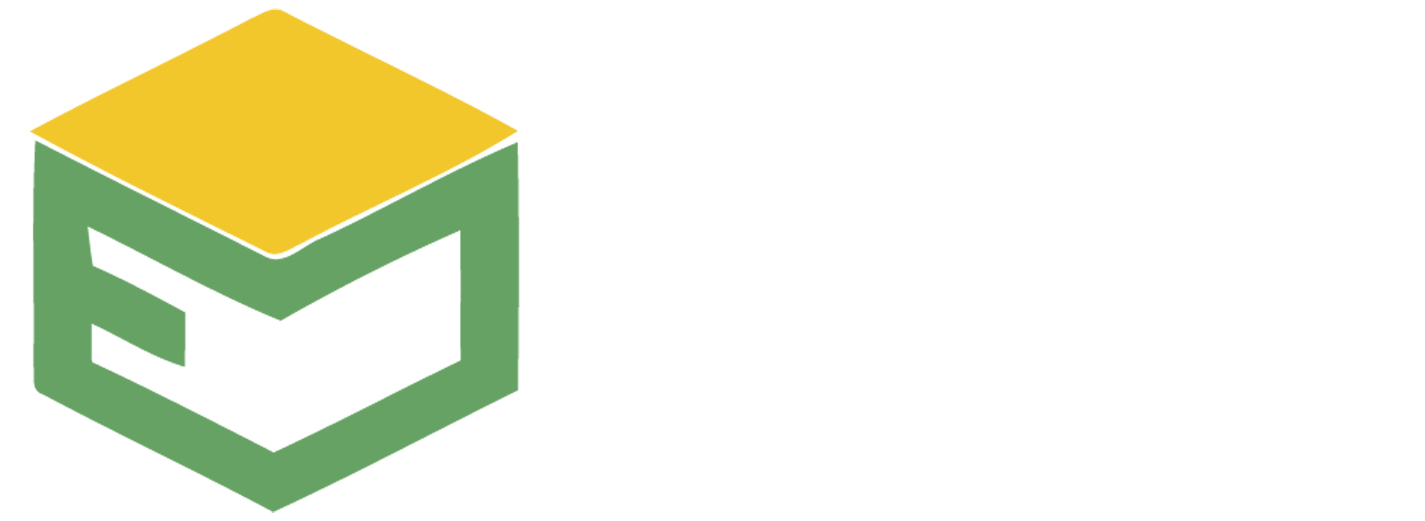
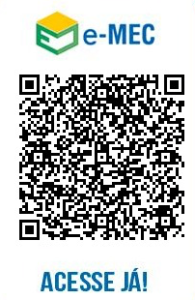

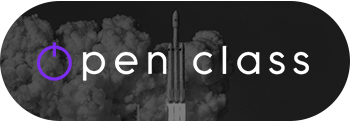




Por favor publique sus comentarios y reseñas