Nos étudiants du MBA en Data Journalism ont produit une série de tutoriels comme travail final dans la discipline Low Code : Transformer les données en lignes directrices sans programmation, enseigné par le professeur Adriano Belisário. Ce mois-ci, vous pourrez découvrir certains de leurs travaux et vous amuser avec les tutoriels qu'ils ont créés. Aujourd'hui, vous pouvez consulter le tutoriel réalisé par Filipo Cunha.
Dans ce tutoriel, nous verrons comment créer des cartes de rivières par état ou région du Brésil à l'aide de QGis et des données de l'Agence nationale de l'eau.
Aujourd’hui, les rapports sur les ressources naturelles sont de plus en plus courants et nécessaires pour comprendre divers phénomènes sociaux et économiques. Notre production agricole, par exemple, est intrinsèquement liée à la répartition de l’eau dans une région donnée. La région nord du Brésil possède de grands fleuves, tandis que le Rio Grande do Norte ne possède pas de rivières totalement pérennes.
Dans ce tutoriel, nous allons pouvoir identifier les cours des rivières brésiliennes par état ou région grâce à QGis. L'objectif est de créer un guide étape par étape capable d'aider à visualiser notre bassin fluvial.
SOYONS ENVIRONNEMENTAUX
Il existe aujourd’hui plusieurs bases de données et cartes géoréférencées que nous pouvons utiliser comme point de départ. Je suggère d'utiliser le portail IBGE Maps . Ici vous pouvez trouver les cartes les plus diverses de différentes organisations territoriales, des informations environnementales, entre autres. Ma région d'intérêt se situe au Nord-Est, mais si vous souhaitez créer une carte des États limitrophes d'autres pays d'Amérique du Sud, je vous propose de commencer par télécharger la carte de notre continent. Sur le portail IBGE Maps, allez dans la recherche : 'Affichage par thèmes' – 'Cartes et cartes' – 'Bases cartographiques continues' – choisissez l'option 'Échelle 1:250 000' – et choisissez l'option BC250 version 2017 (SHP). Ensuite, certaines options apparaîtront ci-dessous – vous devez choisir l'option « BC250 – VERSION 2017 SHP LIMITES ». [Vous trouverez différentes échelles pour la carte - celle-ci couvre pratiquement tout ce que vous vouliez faire] Il existe déjà une version 2019 sur le site, mais comme l'astuce est d'obtenir simplement la division des frontières des pays, celle-ci est plus petite et sera plus petite. cela nous convient [Pas de package 2019, il n’y a pas de carte des limites distincte – elle fait partie d’une série de cartes mais elle est là aussi].
*SHP est la terminaison du fichier de formes – utilisée lorsque nous voulons travailler avec des données vectorielles
Et pour poursuivre notre objectif, nous aurons besoin de la carte des États brésiliens. Sur le même portail cartographique, vous allez maintenant choisir l'option « organisation du territoire » à la racine. Allez ensuite dans « Réseaux territoriaux » – « Maillage d'unités de la Fédération » – « Maillage avec toutes les UF » (a les limites de notre territoire depuis 1872). Notre objectif est la dernière mise à jour de 2020 (toujours en SHP). [les dossiers sont peut-être dans le désordre, mais faites simplement défiler vers le bas et trouvez ce que vous cherchez]. Est-ce que ça a baissé ? Alors prêt ! Nous pouvons désormais localiser le Brésil et les États brésiliens.
**Les gars, ces fichiers sont tous des fichiers zip, donc avant de travailler correctement avec eux, vous devrez les extraire dans un dossier de votre choix.**
OBTENTION DE DONNÉES SUR LES RIVIÈRES
Nous aurons maintenant besoin d’un fichier de formes avec les rivières du Brésil – nous avons de nombreuses options. Une chose dont vous devez vous assurer est de trouver une base de données contenant les variables dont vous avez besoin, comme l'identification de la rivière par son nom , par exemple, ou la longueur des rivières ... Une source avec plusieurs cartes est le catalogue de métadonnées ANA . Utilisons la Base Hydrographique Ottocodée Multi-échelle (BHO) 2013 pour saisir ce nom dans le lieu de recherche. Il a un fichier de formes beaucoup plus simple appelé « rivières » .
Il existe une autre base de données hydrographique (2017) mais bien qu'elle soit plus actuelle – dans ce tutoriel je veux pouvoir identifier les rivières et dans la base de données 2013 il y a un fichier de formes avec toutes les rivières nommées, qui n'est pas encore disponible dans la base de données 2017.
CONSEIL IMPORTANT
Si vous souhaitez un travail plus détaillé sur un bassin fluvial spécifique, cela vaut la peine de rechercher sur le site Web de l'ANA le bassin que vous souhaitez explorer. De cette façon, vous pouvez télécharger uniquement les données sur lesquelles vous souhaitez travailler.
IL EST TEMPS DE TRAVAILLER SUR QGIS
J'utilise la version 3.18.3 (Zurich) mais cela ne fera pas beaucoup de différence si vous utilisez une autre version. Fondamentalement, ce qui peut changer, c'est l'emplacement de votre bureau, qui peut être réorganisé. Lorsque vous ouvrez un nouveau projet, votre écran ressemblera essentiellement à ceci :
La première étape consistera à ajouter un nouveau calque vectoriel. Pour afficher notre première carte – dans ce cas, le Brésil. Vous pouvez aller dans Calque – ajouter un calque – ajouter un calque vectoriel ou simplement trouver le bouton (Ce « V ») pour le calque vectoriel. Celui-ci:
Allez-y et cherchez où vous avez enregistré la carte du Brésil – vous devez choisir le fichier SHP. Et puis appuyez simplement sur le bouton Ajouter pour que votre carte apparaisse sous forme de couche.
Ce sera mignon comme ceci :
Pour changer la couleur, par exemple, vous pouvez cliquer avec le bouton droit sur le calque. Dans ce cas, nommez-le « BRUFE250GC » et choisissez l'option « Propriétés ». Dans 'symbologie' vous pouvez choisir différents types de remplissage, couleurs, opacité... Dans le menu 'Étiquettes' vous pouvez attribuer des noms aux états... mais ce n'est pas notre objectif ici.
Chargeons maintenant les rivières brésiliennes sur cette carte. Faisons la même procédure. Ajouter un nouveau calque vectoriel... recherchez où nous avons enregistré le fichier de formes et ajoutez ce calque. La carte ressemblera à ceci...
Pour faciliter le travail de traitement, nous pouvons désactiver la couche Geoft et travailler avec elle sans la cocher.
SI VOUS VOULEZ LOCALISER UNE RIVIÈRE SPÉCIFIQUE...
Faisons un clic droit sur la couche BHO (la couche contenant les informations sur les rivières) et appliquons un filtre [en cliquant sur le filtre].
Dans ma configuration, le côté « Champs » est à droite (mais cela peut varier) on sélectionne l'option 'NORIOCOMP' en double-cliquant, [plus d'informations voir le dictionnaire de données sur ce lien ] puis dans les opérations on met l'option = et dans la recherche par valeurs – appuyez simplement sur l’option tout. Toutes les rivières du pays apparaîtront. Commencez simplement à taper dans le champ de recherche et les options apparaîtront.
[attention : Si vous souhaitez sélectionner plusieurs rivières, juste après avoir choisi la première, allez dans le champ « opérateurs » et sélectionnez « ET » puis effectuez une nouvelle recherche par rivière]
Conseil important : de nombreuses rivières portent les mêmes noms, il est donc bon d'y prêter attention. Après avoir écrit, par exemple, « Rio São Francisco », certaines options apparaîtront. Il est important de tester et de savoir si c'est la rivière que vous souhaitez.
Vous devrez maintenant sélectionner la « fonctionnalité ».
Toutes ces petites lignes bleues sur la carte sont des rivières appelées « São Francisco », mais je veux travailler avec le fameux « vieux Chico ». Lorsque vous cliquez avec la case « sélectionner les fonctionnalités » activée (celle mise en évidence dans le coin supérieur droit de QGis - à côté du « T ») sur la rivière sur la carte, elle deviendra jaune. Maintenant, faites un clic droit sur la couche « geoft » et exportez la fonctionnalité spécifique...
Une boîte comme celle-ci s'ouvrira pour enregistrer la « fonctionnalité »...
REMARQUE : lors de l'enregistrement, il est important d'enregistrer au format Shapefile et d'avoir la possibilité d'enregistrer uniquement les fonctionnalités sélectionnées marquées dans l'encodage.
Nommez-le et le fleuve São Francisco apparaîtra désormais comme un nouveau calque – vous pourrez changer de couleur, etc. Ceci peut être appliqué autant de fois que vous le souhaitez. J'ai appliqué la même procédure avec la rivière Açu et la rivière Apodi/Mossoró. Cela ressemblait à ceci :
LES RIVIÈRES D'UN ÉTAT...
Mais notre objectif est de savoir montrer toutes les rivières dans un état. Ce sera plus simple. Générons deux cartes du Brésil : une uniquement pour l'État que nous voulons montrer et une autre uniquement sans cet État. Prenons l'exemple du Rio Grande do Norte... Utilisons l'outil de sélection d'entités...
Avec la couche BR_UF des états sélectionnée, on clique sur l'état du Rio Grande do Norte... (il deviendra jaune)
Sauvons les nouvelles entités uniquement pour RN [en suivant ces mêmes étapes... cliquez avec le bouton droit sur le fichier de carte du Brésil, 'BRUFE250GC', 'Exporter', 'enregistrer les entités sélectionnées sous']. Ensuite, nous sélectionnons tous les états sauf RN et générons une autre « fonctionnalité ». Pour sélectionner les états, cliquez simplement et maintenez le bouton Ctrl enfoncé. Ça va rester comme ça...
L'étape suivante consiste à placer les calques dans le bon ordre. Cela fonctionne comme une superposition de calques, il suffit donc de modifier l'ordre des calques pour établir la priorité.
Vous pourrez alors visualiser votre carte comme ceci...
LES PLUS GRANDS RIVIÈRES...
Cette base de données montre la longueur des rivières, donc si vous n'êtes intéressé que par les plus grandes rivières, vous pouvez limiter les rivières qui apparaissent. Utilisez simplement la fonction « filtrer » :
L'option 'NUCOMPRIO' peut être sélectionnée via une opération telle que = , <, >, entre autres... Dans ce cas, j'ai sélectionné uniquement les rivières de plus de 30 kilomètres....
Regardez la différence :
FINALISER ET EXPORTER DES CARTES....
QGis offre de nombreuses possibilités cartographiques et peut être utilisé pour illustrer et améliorer la compréhension des données de localisation. Mais une fois que ces couches sont prêtes – pour avoir le produit, une dernière étape est nécessaire, qui est le « compositeur d’impression ».
Créez un nom pour votre composition et cliquez sur la nouvelle carte....
Il est important de laisser une marge pour mettre le nom de la carte, des observations ou des sources de données... et lorsque vous créez la zone, la carte créée arrive automatiquement.
Un domaine important est la propriété des objets. Ici, vous pouvez créer un cadre, changer la couleur du fond – qui peut être bleu pour représenter l'océan Atlantique...
Un autre outil intéressant est la génération automatique d'une échelle pour la carte....
La zone de texte vous permettra de créer des titres et des polices pour cette carte... Et vous pouvez bien sûr ouvrir une nouvelle carte sous la même zone pour générer une meilleure vue !
J'espère que d'une manière ou d'une autre, ce didacticiel vous a aidé à développer des compétences ou des idées sur la manière dont l'outil peut vous aider dans vos histoires. Jusqu'à la prochaine fois...
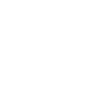
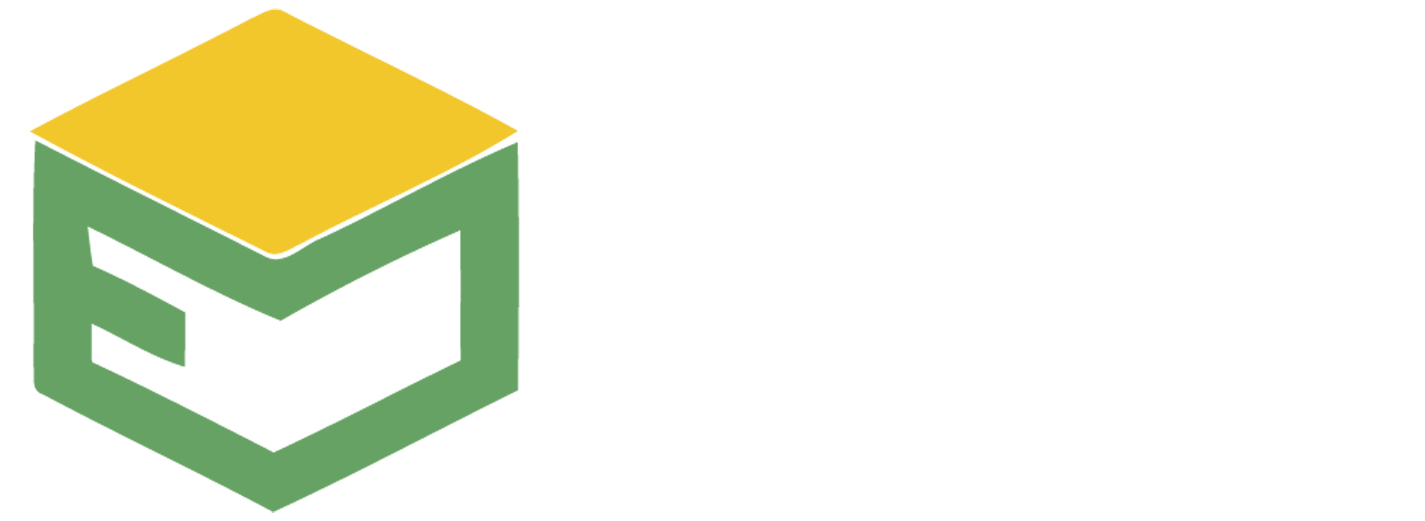
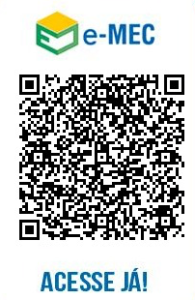

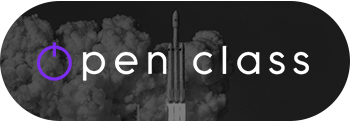




Veuillez publier vos commentaires et critiques